word图片压缩的方法有哪些 word图片压缩批量处理
Word是由微软公司开发的一款文字处理软件。用户可以将图像直接插入文档,使文档更加生动、具有视觉吸引力。图片可以用于说明概念、展示数据、插入图表、示意图等,从而更好地传达信息和观点。而有些电子邮件服务提供商对附件的大小有限制,超过限制的附件可能无法发送或接收。那么了解如何使用Word对图片进行压缩是必不可少的。本文将为大家介绍Word图片压缩的方法有哪些,以及word图片压缩批量处理。
一、word图片压缩的方法有哪些
如果你的Word文档中包含大量的图片,可能会导致文档文件大小过大,不便于传输和存储;又或者你需要通过网络发送或共享Word文档,大尺寸的图片可能会导致传输速度过慢;此时,你可以通过压缩Word中的图片来解决上述问题。下面就为大家介绍一些压缩图片的方法。
1、使用压缩图片功能
首先,选中要压缩的图片或者将光标定位在图上。在Word的菜单栏中选择“格式”选项卡,然后点击“压缩图片”按钮。

接着,在弹出的对话框中,选择压缩选项,如是否删除裁剪区域、是否压缩印刷质量等。点击“确定”按钮,Word会自动对图片进行压缩。
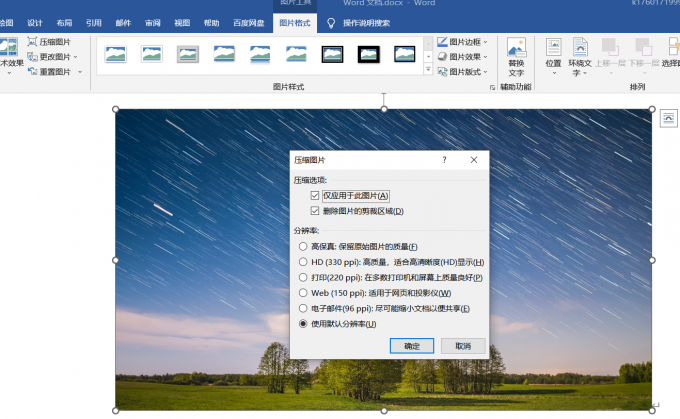
2、调整图片尺寸
同样的,首先需要选中要压缩的图片或者将光标定位在图片上。在Word的菜单栏中选择“格式”选项卡,然后点击“图片工具”选项卡中的“大小”按钮。
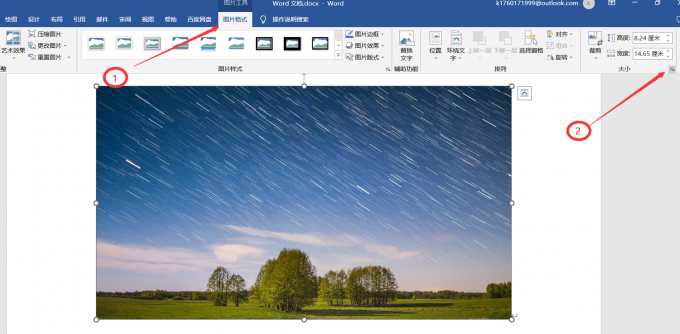
接着,在弹出的对话框中,手动调整图片的宽度和高度,或者选择“缩放”选项来按比例缩小图片尺寸。点击“确定”按钮,Word会根据设置的尺寸来调整图片大小,从而实现压缩效果。
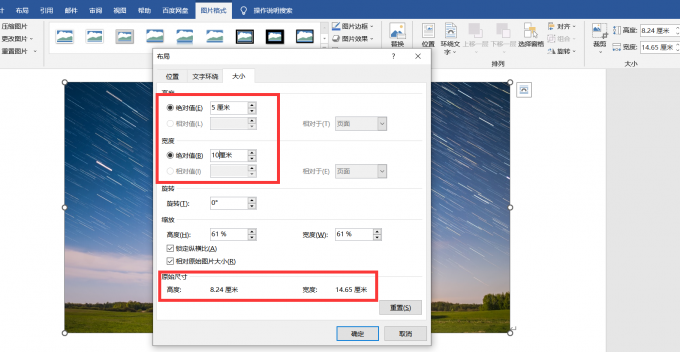
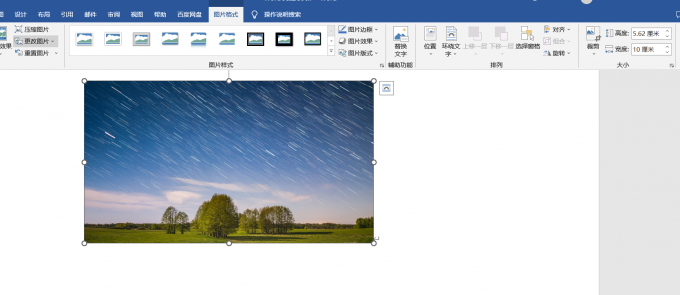
二、word图片压缩批量处理
通过上述内容,我们已经知道了Word图片压缩的两种方法。然而某些时候我们的
署名:蒋
word图片压缩完可以恢复吗 word图片压缩批量处理 word文档图片批量压缩 word全部图片压缩
版权声明
本文来自投稿,不代表本站立场,转载请注明出处。
